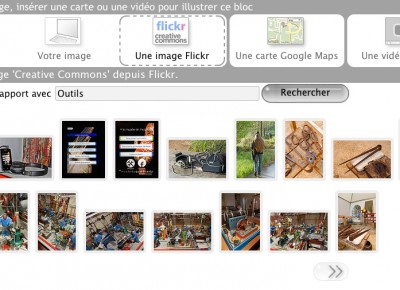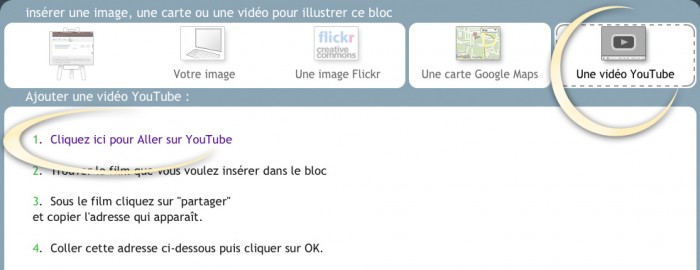◊ Recadrage
L'éditeur de photos comprend un outil de recadrage. Il suffit de cliquer sur les coins carrés rayés et de les faire glisser jusqu'à trouver le cadre adapté à votre illustration. Le recadrage s'applique uniquement sur la photo affichée ; l'image d'origine est conservée, ce qui permet de changer le cadrage à volonté.
Ce recadrage, vous permet aussi en jouant avec ses proportions de définir précisément la hauteur de votre image sur votre page par raport à votre texte par exemple
◊ Rotation et miroir
Les quatre petits boutons ronds, en haut à droite de l'éditeur de photos, agissent directement sur l'illustration : soit en appliquant une rotation d'un quart de tour à droite ou à gauche.
Le miroir horizontal produit un effet comparable à un reflet dans l'eau ; le miroir vertical produit un effet comparable à un reflet dans un miroir.
◊ Édition des métadonnées
Il est possible d'ajouter des informations importantes à vos photos :
- Le nom du fichier. C'est le nom de l'image sur le serveur. Les moteurs de recherche apprécient quand ce nom correspond au contenu de l'image ;
- La description de l'image. Cette dernière s'affiche sous l'image comme une légende, si la case “Afficher” est cochée.
Que la description soit affichée ou non, les moteurs de recherche comme Google lisent toutes les descriptions associées aux illustrations pour en déduire le contenu et le sens. Cette description apparait aussi au dessus de l'image lorsque le pointeur de souris y est stationné.
◊ Style des vignettes dans les galeries
La taille et le cadrage des vignettes — les vues réduites de vos images — dans les galeries se règle dans les “
Préférences du site” et s'applique à toutes les pages Galerie de votre site.